近百位大V支持的“首届ZStack社区征文”已经完美结束啦~上次我们和大家一起分享了王彬的ZStack平台使用心得,这次给大家带来的是来自ZStack 社区 文帅翔关于如何实现从VMware到ZStack的手动迁移。
背景
本人现在在一家创业公司,负责公司的架构以及运维工作,由于公司现在业务迅速发展、业务量增速快,开发人员也有所增多。前端、后端、测试都需要分配虚拟机,有的时候一个人员不止分配一台虚拟机。除此之外,公司项目的本地环境、测试环境,在有新项目要发布的时候也需要创建新的虚拟机来承载。
一来这样的环境和需求带来了运维工作的重复及不便捷,二来公司领导希望可以实现以下目标:
1、不要所有的东西都跑在云上面;
2、让本地的服务器也能对外提供服务;
3、在增加资源整体利用率的同时降低风险;
4、基于这些需求找到一套合适的方案来替换掉公司较早之前搭建的Winddows2012+VMware Workstation的虚拟化方式。
较早期调研过OpenStack,调研结果是学习使用成本太高,需要投入大量时间和精力才能实现以上需求和功能,还不能保证一定可以满足公司未来潜在需求。不过,我在调研过程中发现了ZStack,早期使用安装的时候,没有钻研官方文档,只是初步体验了操作界面并没有深入使用,后来是在官方销售联系我预留电话的时候,在电话中聊了会,把我们公司的大概需求给销售小哥描述了一下,发现这些功能都是ZStack 现有的并且能够完美支持。这样一听下来就非常感兴趣和小哥约了来公司详细面聊一下关于产品的一些问题,整个探讨过程非常愉快,请教了很多之前困扰我们的问题并得到了最后的解决方案。还建立了对我公司专门提供技术支持的微信群,群里有ZStack 专业的技术人员,在整个实践及落地过程中又请教了非常多的问题,并且加入了官方的QQ和微信交流群。在获得帮助的同时,自己也在群里面尝试着去解答和帮助其他的小伙伴,来提升和增加自己知识范围。
好了,回到我们所要讲的主题:从VMware到ZStack的手动迁移之路。ZStack算是我体验过的这么多产品中为数不多非常快速且方便的一款了。整体简单明了,并且功能相当之强大,夸张一点的形容只有你想不到,没有它做不到。
ZStack 的优势:
1、使用门槛:它可以运行在服务器上面,也可以运行在普通台式机上面,乃至没有这些资源的时候可以在自己的笔记本上面开一个VMware虚拟机来体验使用它。
2、入手难易度:对比VMware的相关问题和资料,从搜索的角度来说,还没有那么的全面,但是只要你稍微深入了解一些就会发现,官方的文档和在线的QQ群强大到你无法想象。官方的文档,只要搜索问题内容关键字,百分之八十到九十的问题都有正确姿势解决。文档搜索不到,自己又处理不了的问题,只需要在群里面详细且谦虚的描述你的问题,群内的各路大神以及官方小伙伴看到后就会对你进行八方支援,让你的问题消失的无影无踪,达到最后目标。
3、后续升级及维护:这个谁用谁知道,新版本一出来只需要简单的傻瓜式操作即可,分分钟便能毫无后顾之忧的体验上较新版本的劲爆功能,完全释放自己的劳动力。
上面介绍和对比了ZStack 产品的一些基本情况,下面给大家带来如何进行实际操作。其实老话说的好,万事开头难,只要开了头接下来都觉得会比较容易和简单。如果你之前听过或者了解过ZStack这款产品,但是你从来没尝试去安装部署体验,又或者你是首次通过这篇文章了解到ZStack这款产品,那么都非常建议大家跟着接下来的内容进行一次安装部署,保证会给你带来一种与众不同的感觉。
大家首次体验的时候资源相对应的不会准备的那么齐全,这里为了方便本次安装,使用了一台普通的PC机器,配置为:I7 16G(内存) 120G(固态) + 1T(固态)这里120G盘是拿来安装ZStack服务的,1T的固态是出于迁移内容大小的考虑,当然这只是为了做测试以及方便才用这样的机器和配置,生产场景是根据实际需求来确定机器配置规格的。
一、安装部署
1、ZStack的官网是https://www.zstack.io ,可以在官网上看到较新的版本是3.4.0,接下来进行点击下载,这里点击下载后发现需要采集一些我们的信息,这里给大家一个官网下载链接:https://www.zstack.io/product/product_download/在这里建议大家在下载的时候预留一下信息,这样可以方便和官方沟通交流,ZStack很注重用户体验的,不会像有些产品一样留下信息以后不断的骚扰用户带来不好的体验,大家可以放心。
PS:这里是官方的详细安装操作指南链接,适合有耐心自行进行研究的小伙伴学习使用。https://www.zstack.io/help/product_manuals/maintenance_manual/4.html#c4
2、下载好镜像以后,把它写入硬盘镜像。
在UltraISO,点击启动 > 写入硬盘映像具体操作看下图。
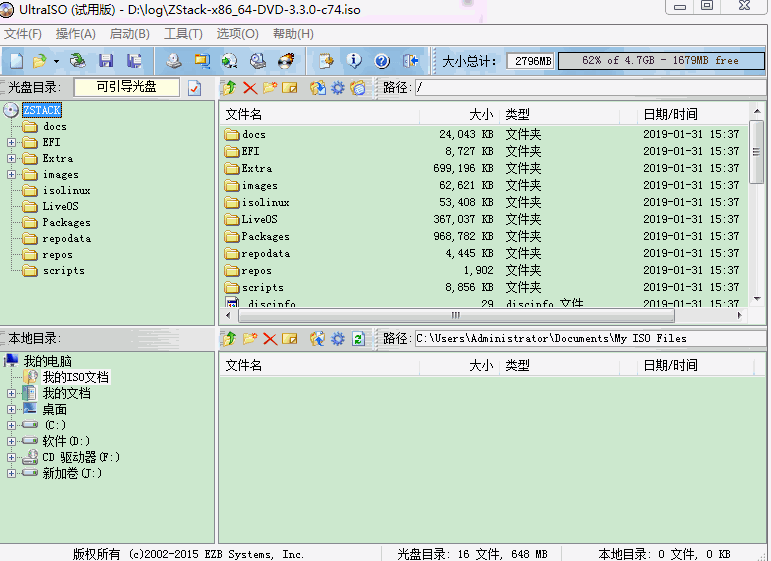
3、写入完毕后开始安装ZStack:
1)进入ISO引导安装界面,默认选择Install ZStack开始安装操作系统:
进入系统安装界面后,已经预先配置如下默认选项,管理员可按实际情况更改配置:
2)选择安装模式
在系统安装界面,点击SOFTWARE SELECTION进入服务器安装模式候选。
PS: 有以下几种安装模式可供选择
ZStack Enterprise Management Node:ZStack企业版管理节点模式
ZStack Community Management Node:ZStack社区版管理节点模式
ZStack Compute Node:ZStack计算节点模式
ZStack Expert Node:ZStack专家模式
这里建议选择ZStack Enterprise Management Node:ZStack企业版管理节点模式因为一个节点的安装部署使用企业版管理是可以免费进行测试和体验的和最后的收费版是一样的功能没有区别。
3)配置硬盘分区
在系统安装界面,点击INSTALLATION DESTINATION进入硬盘分区配置界面
PS:这里由于自己拍照的下来最后的图片效果不好,采用的都是官方文档里面的截图,我实际情况是安装在了一块120G的磁盘中。1T的磁盘留着等会处理使用。官方建议 安装系统时,建议只勾选系统盘需要使用的硬盘,其他硬盘如果有特殊用途,建议不做勾选。
4)配置网络
在系统安装界面,点击NETWORK & HOST NAME进入网卡配置主界面
选中待配置网卡:如eth0
开启网卡:选择On
查看获取的DHCP地址
这里有个小插曲,我安装的时候由于疏忽大意忘记开启网卡了,导致在安装完毕后出现错误,不能一键全自动傻瓜式操作,又回过头来重新安装并且选择把网卡启动,然后才体验到了一键全自动化安装。 有些时候遇到问题,还是要多认真仔细阅读文档,其实有的时候自己疏忽了也没注意到,最后找别人帮忙处理下来发现其实是因为很小的问题导致的错误,觉得很尬。所以遇到问题不要马上就放弃或者去问别人,而是应该自己静下心来重新检查一下自己的操作流程是否有误,再进行后续操作。
5)网络配置完,回到系统安装主界面,点击Begin Installation开始安装
6)安装过程自动进行,安装过程中请设置ROOT PASSWORD
以上安装过程我做了一个时间记录:从10:01分开始安装,10:10分结束安装流程,整个过程不到10分钟,这里的安装速度超乎了我的想象(这里提几个点,第一个是我的系统镜像是安装在120G固态硬盘上面,然后使用USB3.0的移动硬盘盒,整个写入和安装的过程都是非常快且流畅的,写入的镜像移动硬盘盒也是固态硬盘,所以整体速度非常快。)
二、创建云主机
接下来安装完毕就可以通过访问服务器的IP加上端口号5000进入页面操作:
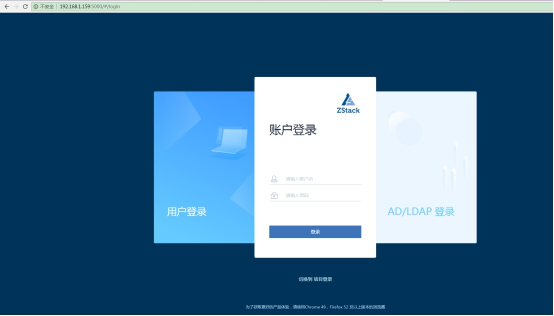
我这里的访问地址是:http://192.168.1.159:5000/#/login
默认账号密码
admin
password
PS:这里说下问题,因为我的1T数据盘没有提前初始化,所以在这一步的时候推荐大家先ssh进入服务器把磁盘挂载上便于后续的操作和配置,或者在安装系统之前就分配好。
根据提示一步步进行点击操作,这里为了图方便很多地方的名称和设置采用了官方默认的信息和选项,大家在体验的时候可以这样使用,在部署生产的时候还是需要清楚的知道重要选项的参数应该如何设置会更加合理。
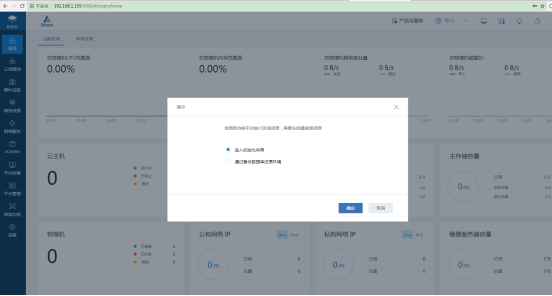
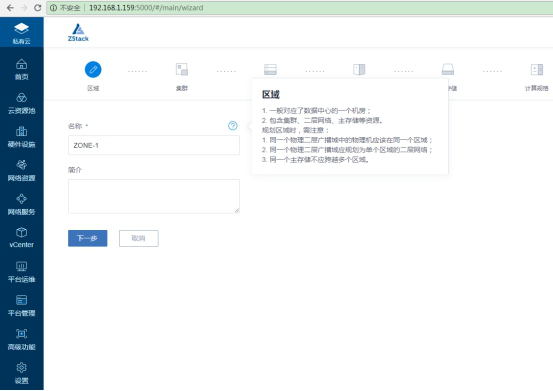
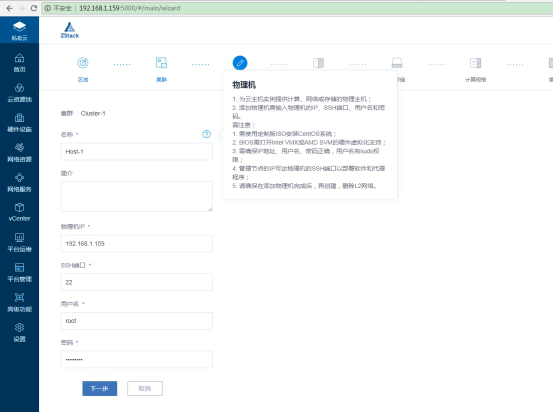
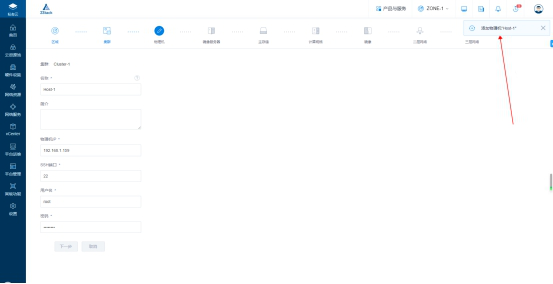
1、这里因为我挂载的数据盘是在 /new_home/zstack_bs 下的所以加上这个路径。
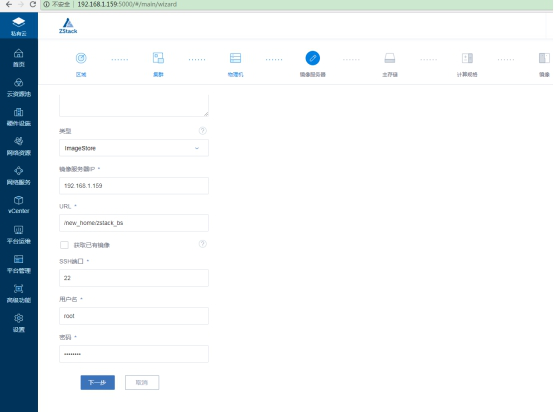
2、这里因为我挂载的数据盘是在 /new_home/zstack_ps 下的所以加上这个路径。
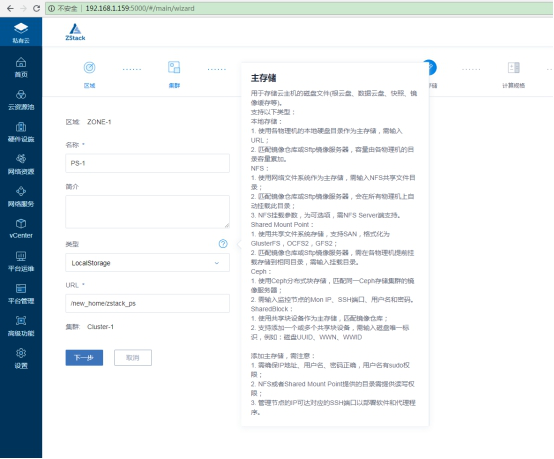
3、规格名称改一下方便创建的时候一目了然配置(目前磁盘以及网络不做任何限制)
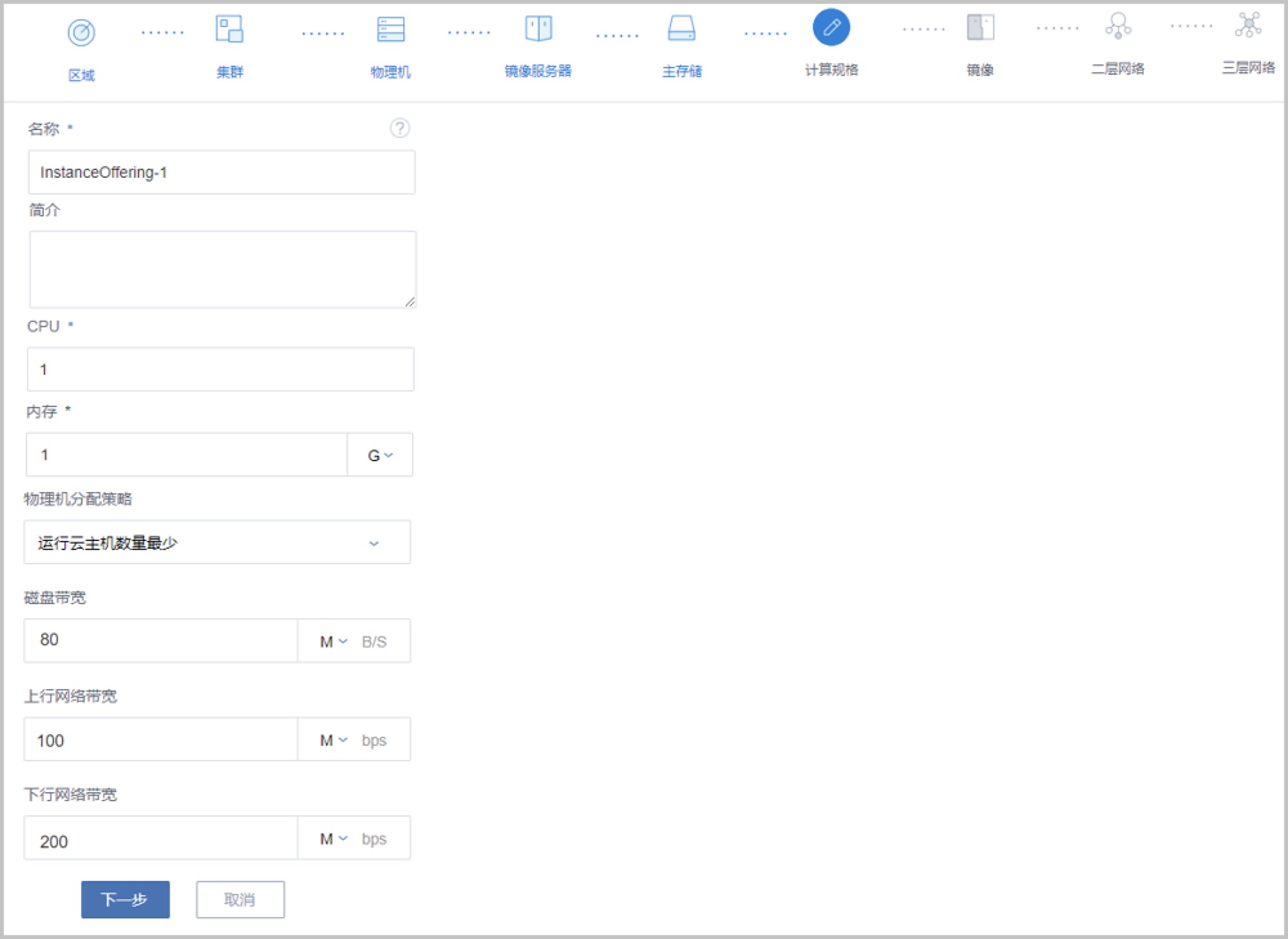
4、根据本地自带镜像导入创建一个私有云虚拟机:
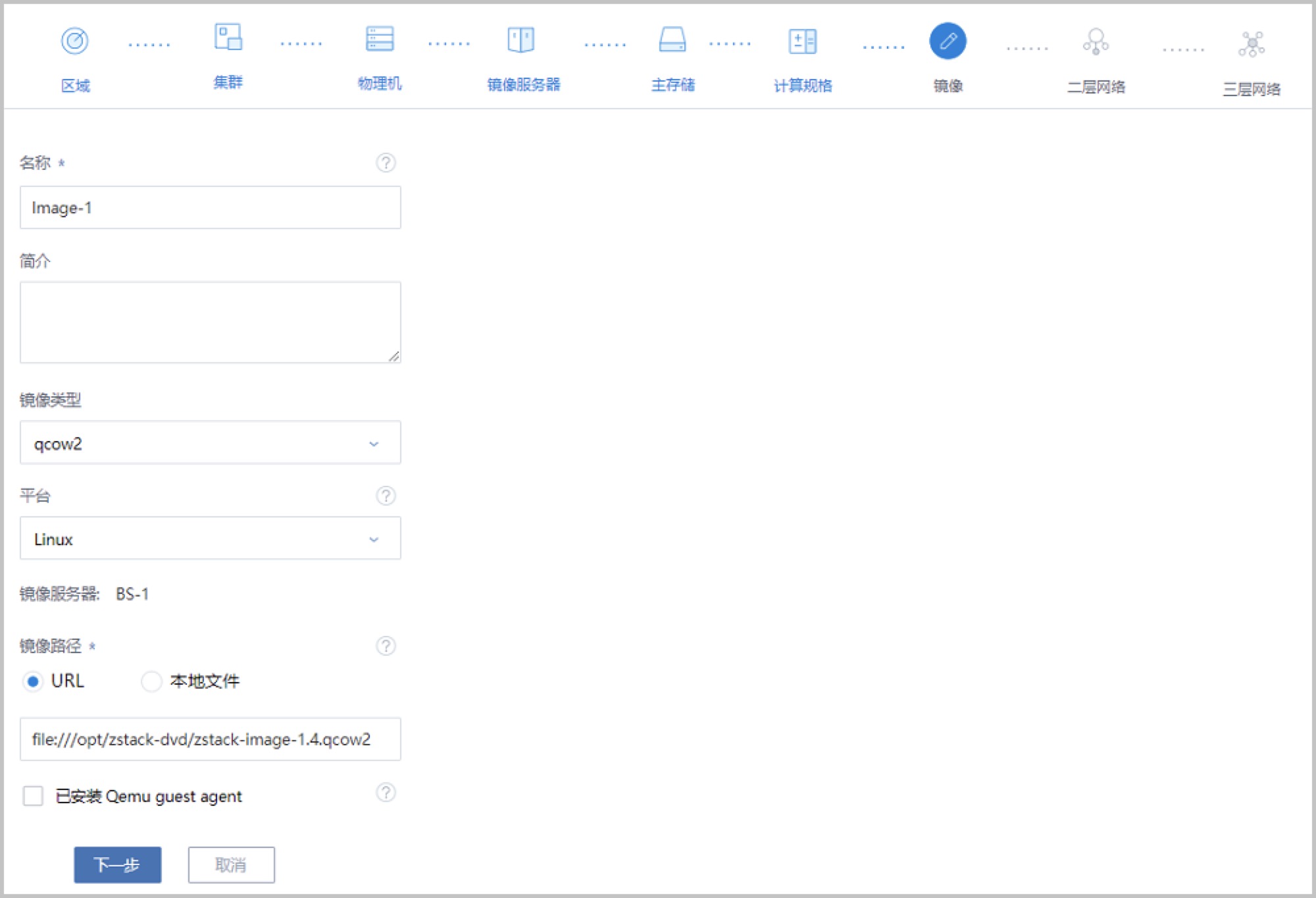
5、在服务器上面使用ifconfig查看自己的网卡名称再填入(注意:不要跟着我上面的内容填写一样)
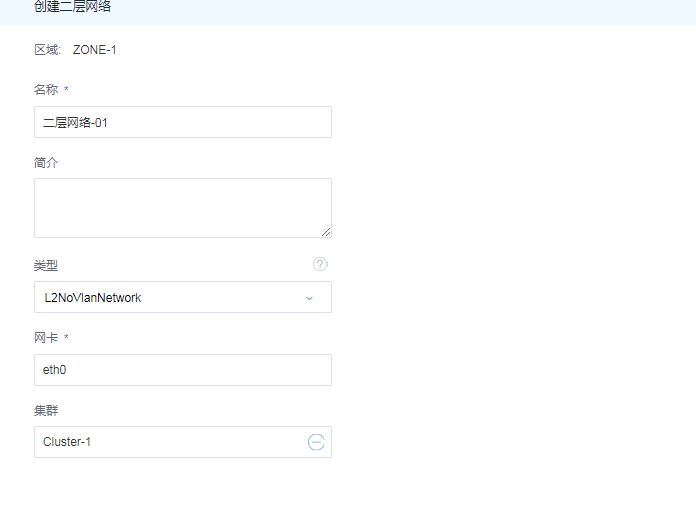
6、创建网络:
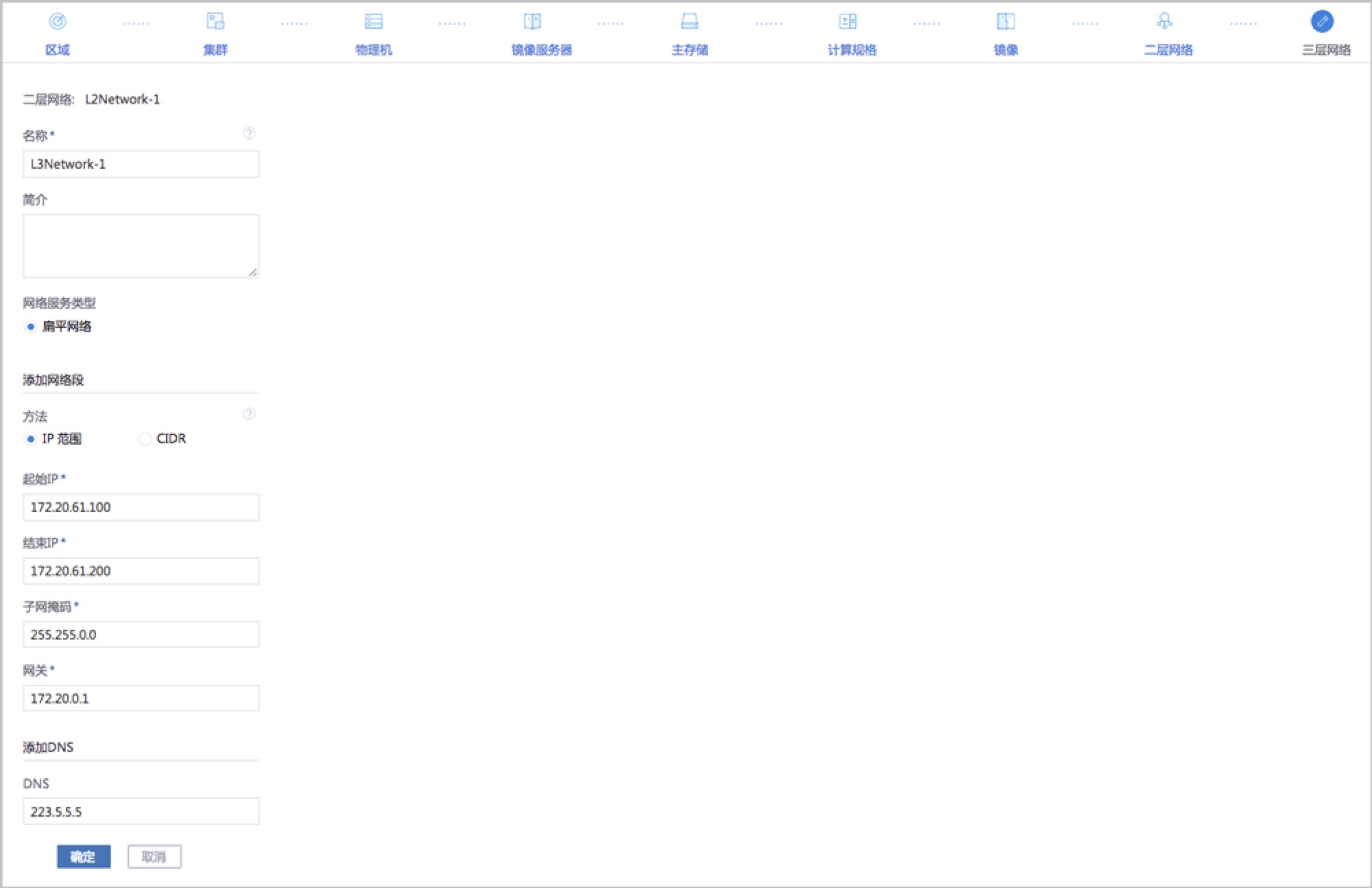
7、然后到云资源池中创建对应规格镜像的云主机如下图:
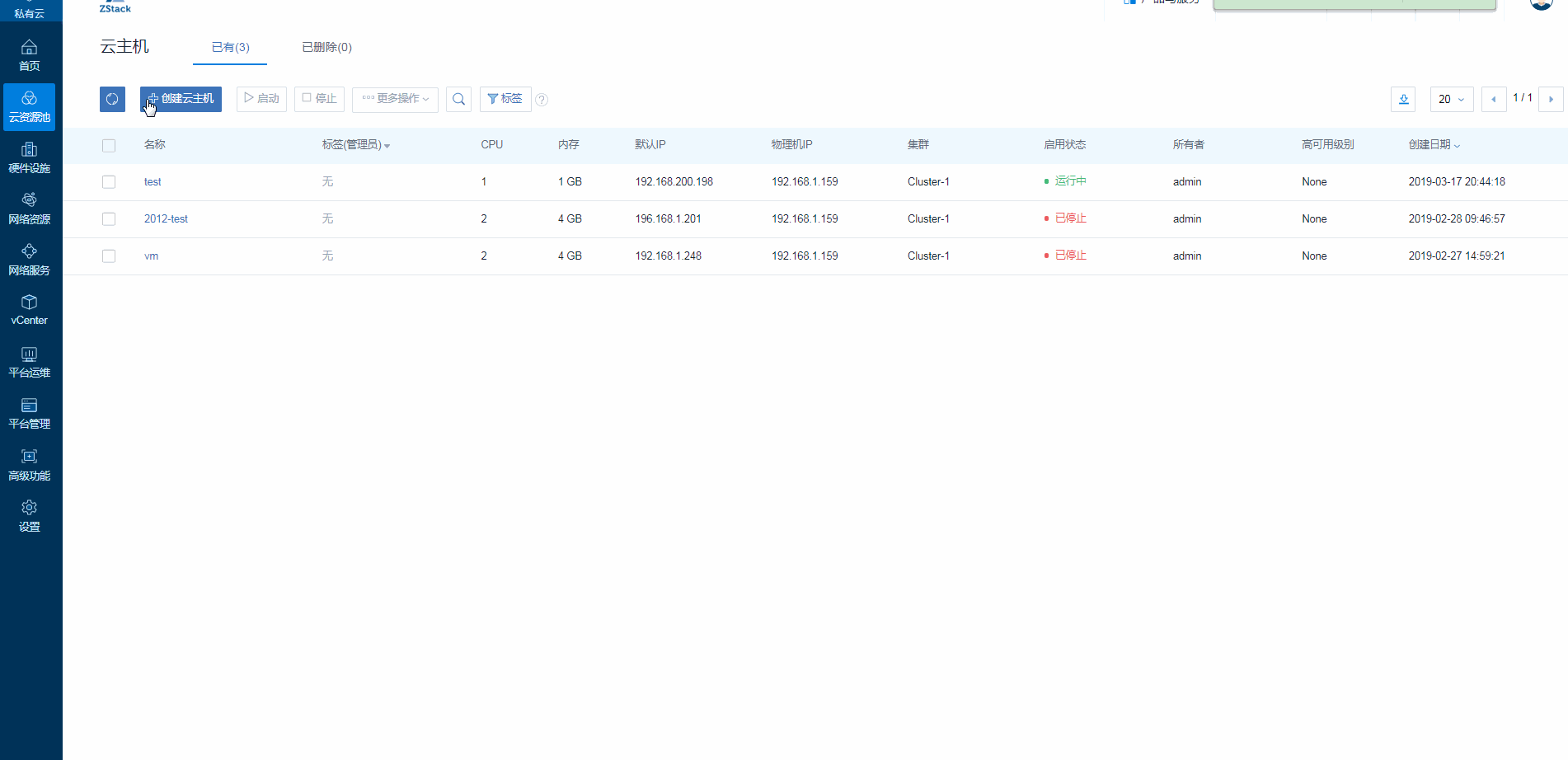
操作到这里较简单安装部署和创建体验云主机就到这里结束了,可以看到整个操作过程行云流水,都不需要太多的繁琐配置就可以使用起来。
三、关于迁移问题的解决方案
下面内容是关于迁移方面遇到的一些问题的解决方案:
1、迁移之前的网络环境是由本地主路由器DHCP自动分配的IP,这样所有机器包括虚拟机都在一个网段这样方便开发调试,测试直接访问本地局域网,所以要求迁移以后还是能和之前一样的访问,这里对ZStack的网络资源里面的共有网络进行了添加配置。
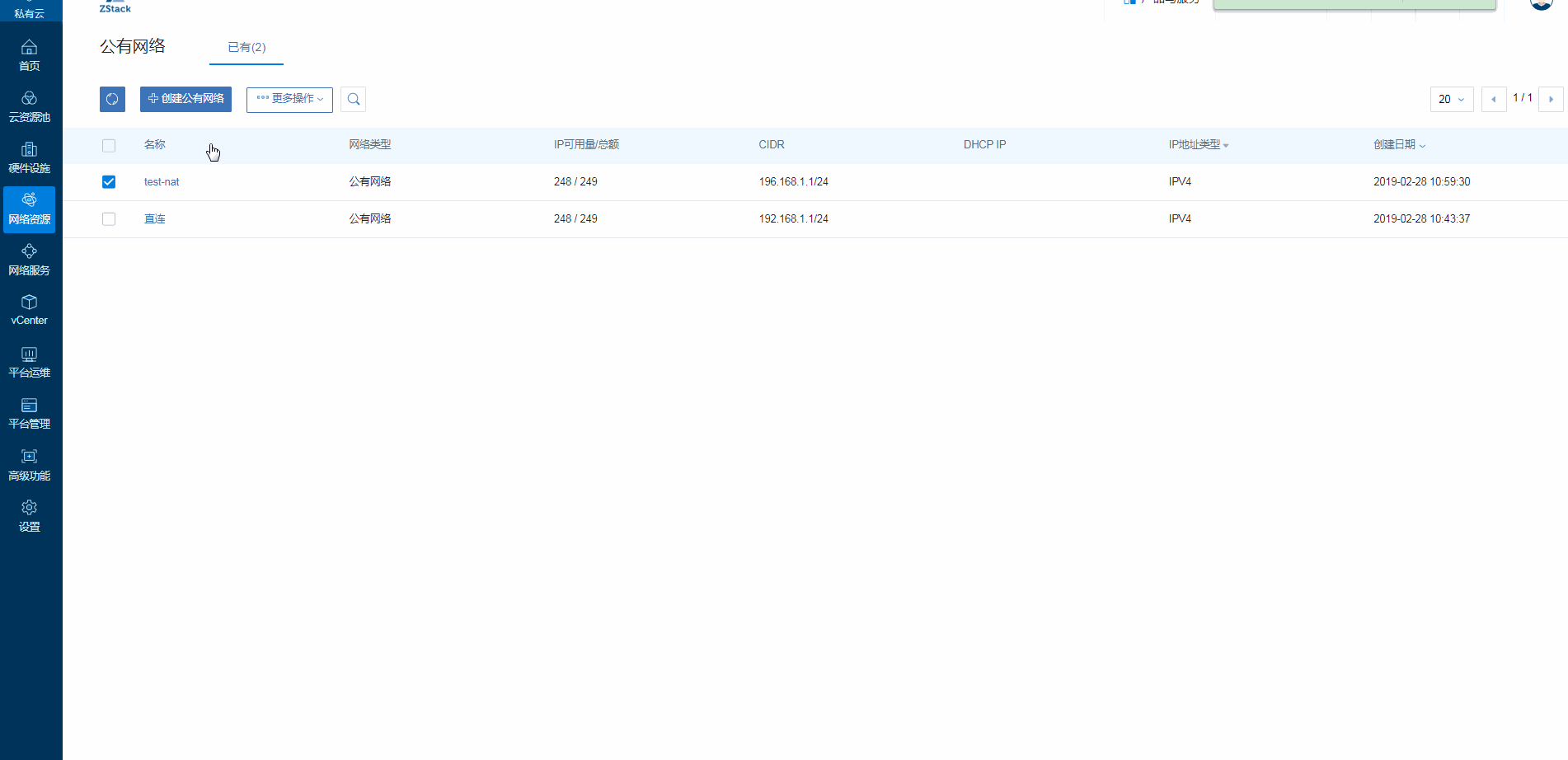
这里的实现重点在于关闭DHCP这个选项,然后起始IP , 使用本地还未使用的IP段,通过这样配置以后就能够得到由于主路由自动分配到的IP,从而到达和迁移之前一样的IP,不会引发不必要的麻烦。
2、怎么从VMware中导出centos以及win2012 server
这里要求是不要重新制作镜像,而是直接使用之前原有的镜像达到迁移以后和之前的系统全部是一模一样的,不需要在额外进行调整和配置。
这里使用到的是V2V迁移,由于在创建VMware的时候选用了多文件存储,这里使用vmware-vdiskmanager.exe合并多个vmdk文件,这里直接上命令了。
C:\Program Files (x86)\VMware\VMware Workstation>vmware-vdiskmanager -r C:\xt\Ce
ntOS64\CentOS-64.vmdk -t 0 C:\xt\CentOS64\CentOS-64-new.vmdk
执行结果如下:

在指定目录下得到指定的单个CentOS-64-new.vmdk文件,把该文件上传到ZStack的服务器中在进行接下来的处理。
把CentOS-64-new.vmdk通过ZStack服务器上面准备好的qemu命令转换成为qcow2镜像,命令如下:
cd /new_home/
qemu-img info CentOS-64-new.vmdk
qemu-img convert -f vmdk -O qcow2 CentOS-64-new.vmdk CentOS-64-new.qcow2
转换完毕后执行检查命令:
qemu-img check CentOS-64-new.qcow2
出现如下图信息则表明镜像是完整且没有发现错误的

然后在进行接下来的添加镜像操作
选择云资源池-》镜像-》添加镜像
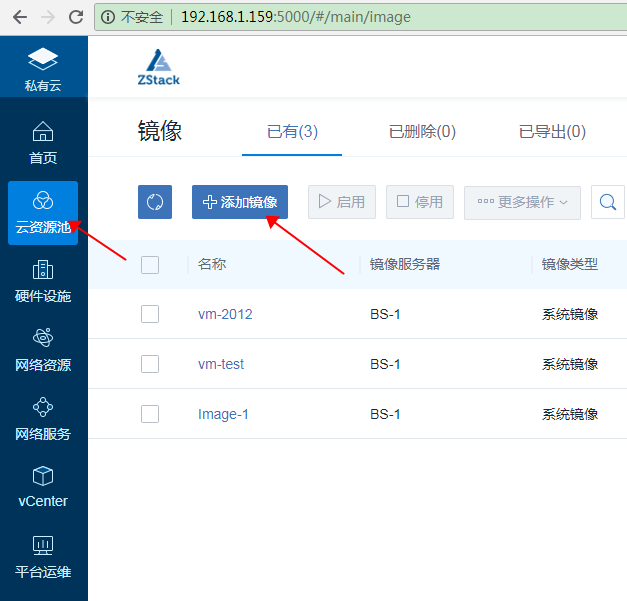
在然后到添加镜像的页面
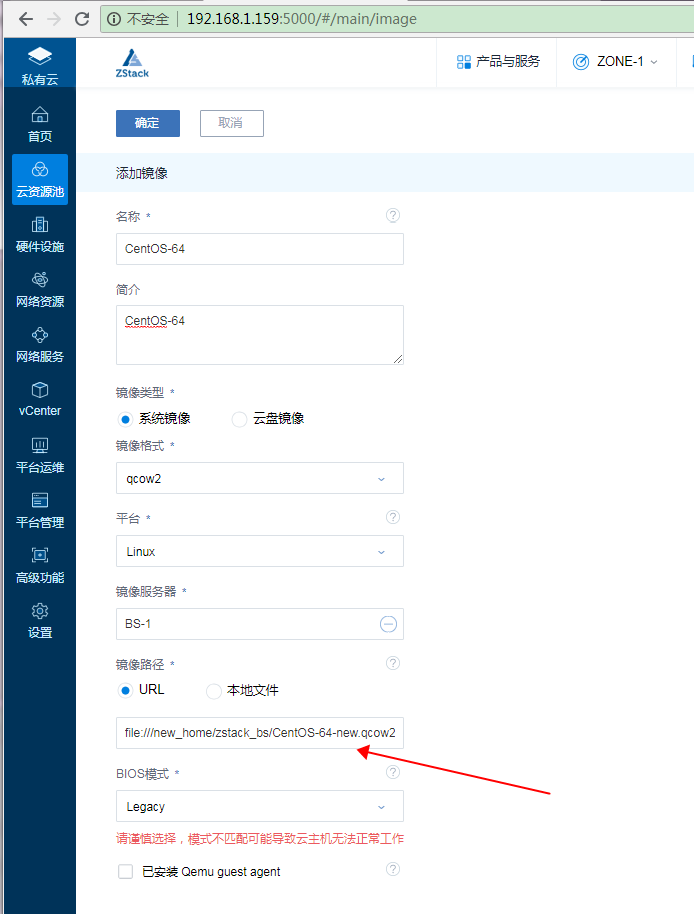
图上标记红色箭头的地方大家要注意一下,因为我这里是把镜像已经上传到服务器并且在服务器上进行的转换处理,所以我这里选择的是直接从当前服务器指定目录上传指定镜像。
添加完毕镜像以后再来到云主机的创建流程
云资源池-》云主机-》创建云主机
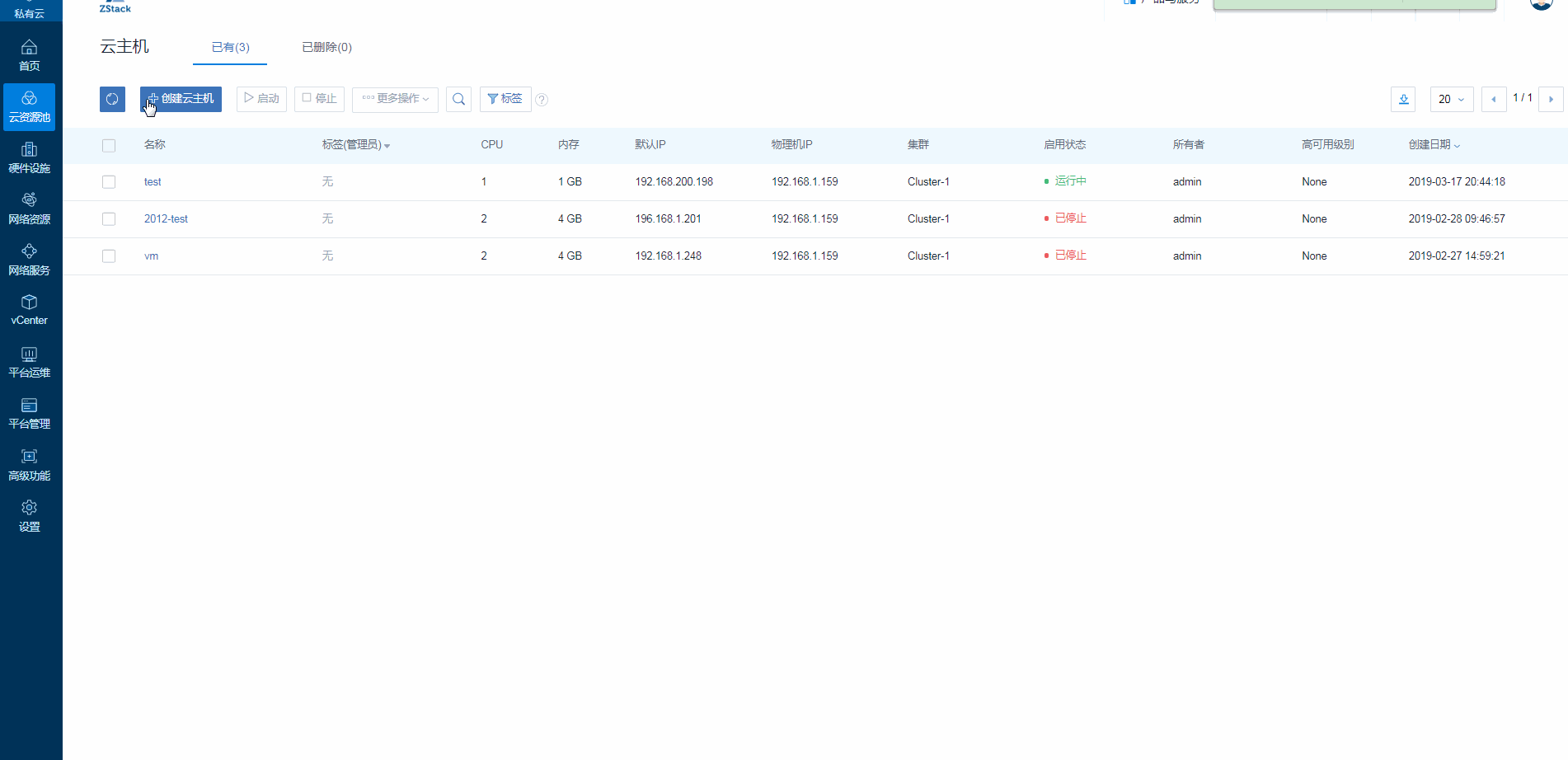
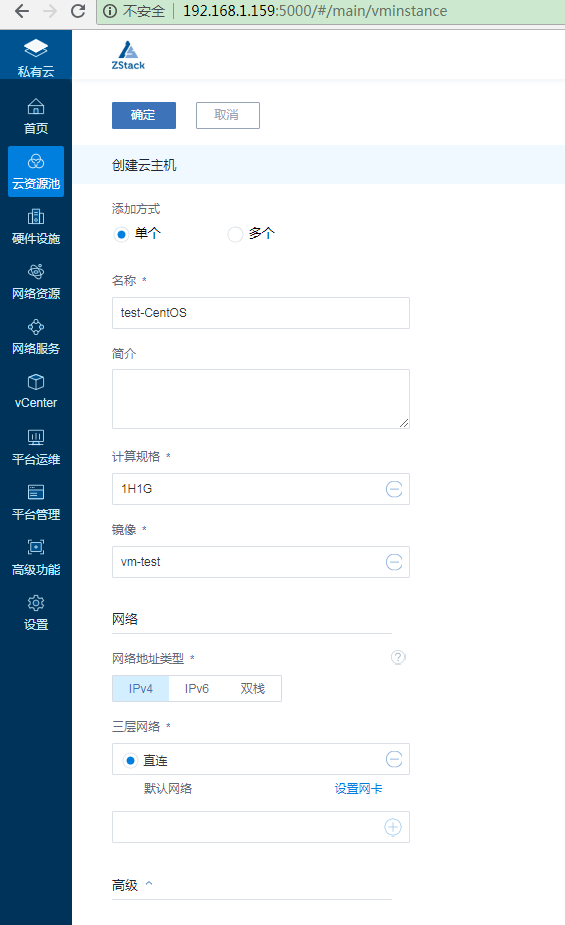
这里我选择了不由ZStack分配IP,来验证之前的由主路由器来分配IP,体验无修改迁移。
创建完毕以后自动运行云主机,然后通过控制台访问,查看云主机IP以及是否能通过局域网ping通
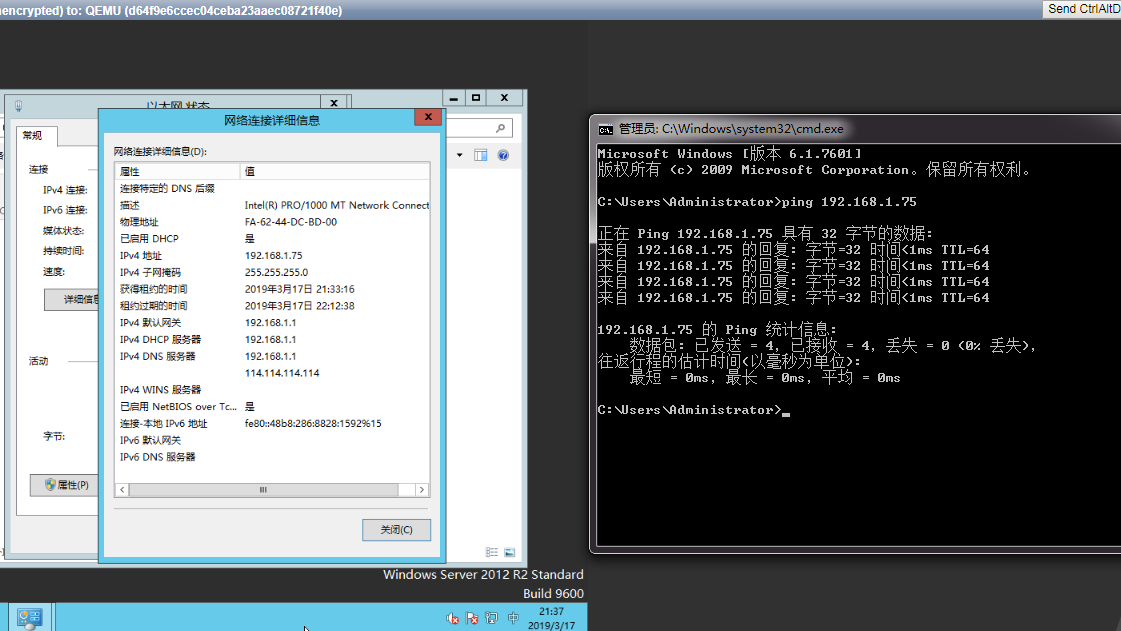
由图可以看出IP的分配已经成功由主路由器来承担,以及整个VMware下的虚拟机也完整的无缝迁移到了ZStack,本以为很麻烦、工作量很大的迁移,就在ZStack的加持下让一切变得如此简单。
总结
上述实践提供了一种手动从VMware迁移到ZStack的方案,目前ZStack提供的V2V迁移服务模块,可在ZStack 云平台界面直接实现将VMware上的云主机迁移到ZStack云平台,提供了更为简便的方式实现业务迁移。
在迁移完毕以后进行了一系列的体验和使用,对比之前要分配新的虚拟机给相关人员,需要我自己一个个去克隆创建然后在表格中记录IP机器分配给了对应人员,现在我只需要在ZStack中轻松点击几下再进行备注就可以快速创建虚拟机和对应相关人员。并且如果部门人数增加后创建有权限的账号并分配好资源给到这些账号,再让部门相应的负责人来管理和分配资源使用,这样就可以大大降低工作的重复性,还能够解决管理和维护困难问题。
后续一些高级功能的使用方法和场景,比如和阿里云的混合云以及其他功能会在整理编排后发布出来,大家可以留言提问或者静候等待。
最后结尾,想和大家说说其实一个产品的好与坏,不是几篇文章也不是一些广告就能够让大家相信并且使用。这其实都是一个相互的过程,需要我们来了解并且使用它,反馈给产品一些遇到的问题或者需要的新功能,这样能够让互相都变得越来越好。沟通越多交流越多,大家的信任度也会提升到一个相应的高度,大家一起携手走向ZStack与我们美好的未来。







 沪公网安备 31011202014879号
沪公网安备 31011202014879号